컴퓨터 부팅이 안 될 때 확인해야 할 필수 체크리스트
컴퓨터가 켜지지 않거나 부팅되지 않을 때 원인을 정확히 파악하는 것이 중요합니다. 아래 체크리스트 9가지를 순서대로 점검하면 문제를 빠르게 해결할 수 있습니다.

1. 전원 연결 및 하드웨어 상태 확인 (기본 점검)
가장 먼저 전원 및 하드웨어 연결 상태를 확인해야 합니다.
✅ 전원 연결 체크
- 전원 케이블이 정상적으로 연결되어 있는지 확인
- 멀티탭이 꺼져 있거나 고장난 경우 다른 콘센트 사용
- 노트북: 배터리를 제거하고 충전기만 연결한 후 부팅 시도
✅ PC 내부 하드웨어 점검
- 데스크탑:
- 전원 버튼을 눌렀을 때 팬이 도는지 확인
- 그래픽카드, RAM, SSD/HDD가 단단히 꽂혀 있는지 확인
- CMOS 배터리(메인보드 배터리) 방전 여부 체크
📌 TIP: 부품을 제거했다가 다시 장착한 후 부팅하면 정상적으로 작동하는 경우가 많습니다.
2. 모니터 및 디스플레이 상태 확인
✅ 디스플레이 정상 작동 여부 확인
- 모니터 전원이 켜져 있는지 확인
- HDMI/DP/VGA 케이블이 올바르게 연결되었는지 점검
- 다른 모니터 또는 TV에 연결해 화면이 나오는지 테스트
📌 TIP: 그래픽카드 불량일 경우, 내장 그래픽이 있는 CPU라면 그래픽카드를 제거하고 메인보드 HDMI 포트에 직접 연결하여 부팅해 보세요.
3. 비프음(BEEP SOUND) 체크 (데스크탑 한정)
메인보드가 부팅 중 발생하는 **비프음(BEEP SOUND)**을 듣고 문제를 파악할 수 있습니다.
🔹 비프음 코드 예시 (BIOS에 따라 다름)
- 1회 짧음: 정상 부팅
- 1회 길게 + 2~3회 짧음: RAM 문제
- 계속 짧은 비프음: 전원 공급 문제
- 긴 비프음 반복: 그래픽카드 불량
📌 TIP: RAM을 재장착하거나 그래픽카드를 다시 꽂은 후 부팅을 시도해 보세요.
4. 안전 모드 진입 시도 (소프트웨어 문제 확인)
운영체제(OS) 문제로 인해 부팅이 되지 않을 수도 있습니다.
✅ 윈도우 안전 모드 진입 방법
- 컴퓨터 전원을 3~4회 강제 종료 (전원 버튼 길게 눌러 종료)
- 자동으로 **Windows 복구 모드(고급 옵션)**로 진입
- "문제 해결" → "고급 옵션" → "시작 설정" → "안전 모드" 선택
- 안전 모드로 부팅되면 드라이버 또는 최근 설치한 프로그램 삭제
📌 TIP: 최근 설치한 프로그램이 원인일 수 있으므로, 안전 모드에서 불필요한 프로그램을 삭제 후 재부팅해 보세요.
5. 바이오스(BIOS) 초기화 및 부팅 순서 확인
BIOS 설정 오류로 인해 부팅이 되지 않을 수도 있습니다.
✅ BIOS 초기화 방법
- 컴퓨터 부팅 시 Del 키 또는 F2 키 반복 입력하여 BIOS 진입
- "Load Default Settings" 또는 "Reset to Default" 옵션 선택
- 저장 후 재부팅
✅ 부팅 순서 확인
- SSD/HDD가 부팅 순위에서 1순위인지 확인
- USB나 외장 하드가 부팅 1순위로 설정되어 있으면 변경 후 저장
📌 TIP: SSD 또는 HDD가 인식되지 않는다면 케이블을 다시 연결 후 BIOS에서 인식되는지 확인하세요.
6. 윈도우 부팅 파일 손상 여부 확인 (자동 복구 실행)
윈도우 자체 부팅 파일이 손상되었을 경우 자동 복구를 실행해야 합니다.
✅ 윈도우 복구 모드에서 복구 시도
- PC 전원을 3~4회 강제 종료 (전원 버튼 길게 누르기)
- 자동으로 Windows 복구 모드로 진입
- "문제 해결" → "고급 옵션" → "시스템 복원" 선택
- 가장 최근의 복원 지점을 선택하여 복원 실행
📌 TIP: 명령 프롬프트에서 chkdsk /f /r 명령어를 실행하면 디스크 오류를 검사할 수 있습니다.
7. 부팅 디스크(SSD/HDD) 인식 여부 확인
✅ 디스크가 인식되는지 확인 (BIOS에서 확인 가능)
- BIOS 진입 (Del 또는 F2 키)
- "Boot" 또는 "Storage" 메뉴에서 SSD/HDD 인식 여부 확인
- 저장 장치가 인식되지 않으면 SATA/전원 케이블을 다시 연결 후 재부팅
📌 TIP: SSD/HDD가 고장 났을 가능성이 있다면, 다른 컴퓨터에 연결해 인식 여부를 확인하세요.
8. 윈도우 재설치 (최후의 방법)
✅ 부팅 USB를 이용한 윈도우 재설치 방법
- 다른 PC에서 마이크로소프트 공식 사이트에서 Windows 설치 USB 만들기
- 부팅이 안 되는 PC에 USB를 연결
- BIOS에서 USB를 부팅 1순위로 변경
- 윈도우 설치 진행
📌 TIP: 중요한 데이터가 있다면, 다른 PC에서 SSD/HDD를 연결하여 백업 후 진행하세요.
9. 하드웨어 고장 여부 확인 (전원 공급 장치, 메인보드, RAM 등)
위 모든 방법을 시도해도 부팅이 되지 않는다면 하드웨어 고장 가능성을 점검해야 합니다.
✅ 의심할 수 있는 하드웨어 문제
- 전원 공급 장치(PSU) 불량: 팬이 돌지 않거나 전원이 안 켜지는 경우
- RAM 불량: 다른 슬롯에 꽂아보거나 다른 RAM으로 교체 후 테스트
- SSD/HDD 고장: 다른 PC에 연결하여 정상 작동 여부 확인
- 메인보드 고장: 모든 부품을 점검해도 전혀 반응이 없다면 수리 필요
📌 TIP: RAM을 하나씩 교체하면서 테스트하면 메모리 불량 여부를 쉽게 확인할 수 있습니다.
🔥 결론: 컴퓨터 부팅 문제 해결 체크리스트 정리
| 체크 항목 | 확인 방법 | 예상 해결 효과 |
| 전원 및 하드웨어 점검 | 케이블 및 부품 재장착 | 전원 문제 해결 |
| 모니터 및 디스플레이 확인 | 다른 모니터 연결 테스트 | 화면 출력 문제 해결 |
| 비프음 체크 (데스크탑 한정) | BIOS 오류 코드 확인 | 부품 문제 파악 |
| 안전 모드 부팅 | Windows 복구 모드 실행 | 소프트웨어 충돌 해결 |
| BIOS 초기화 및 부팅 순서 변경 | BIOS에서 설정 확인 | 부팅 설정 문제 해결 |
| 윈도우 자동 복구 실행 | 시스템 복원 및 복구 도구 사용 | 부팅 파일 손상 복구 |
| 부팅 디스크 확인 | BIOS에서 SSD/HDD 인식 여부 체크 | 저장 장치 문제 해결 |
| 윈도우 재설치 | 부팅 USB 사용 | 운영체제 문제 해결 |
| 하드웨어 고장 여부 점검 | PSU, RAM, 메인보드 테스트 | 하드웨어 문제 해결 |
위 방법을 하나씩 점검하면 부팅 문제를 해결할 확률이 높아집니다! 🚀




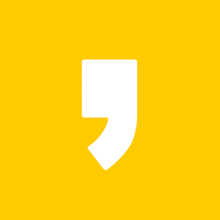




최근댓글