윈도우 블루스크린 오류(BSOD) 원인과 해결책 정리
윈도우 블루스크린(Blue Screen of Death, BSOD)은 심각한 시스템 오류가 발생했을 때 나타나는 오류 화면입니다. 블루스크린이 뜨면 컴퓨터가 강제 종료되거나 자동 재부팅되며, 오류 코드가 표시됩니다. 블루스크린이 발생하는 주요 원인과 해결 방법을 정리했습니다. 🚀
1. 블루스크린이 발생하는 주요 원인
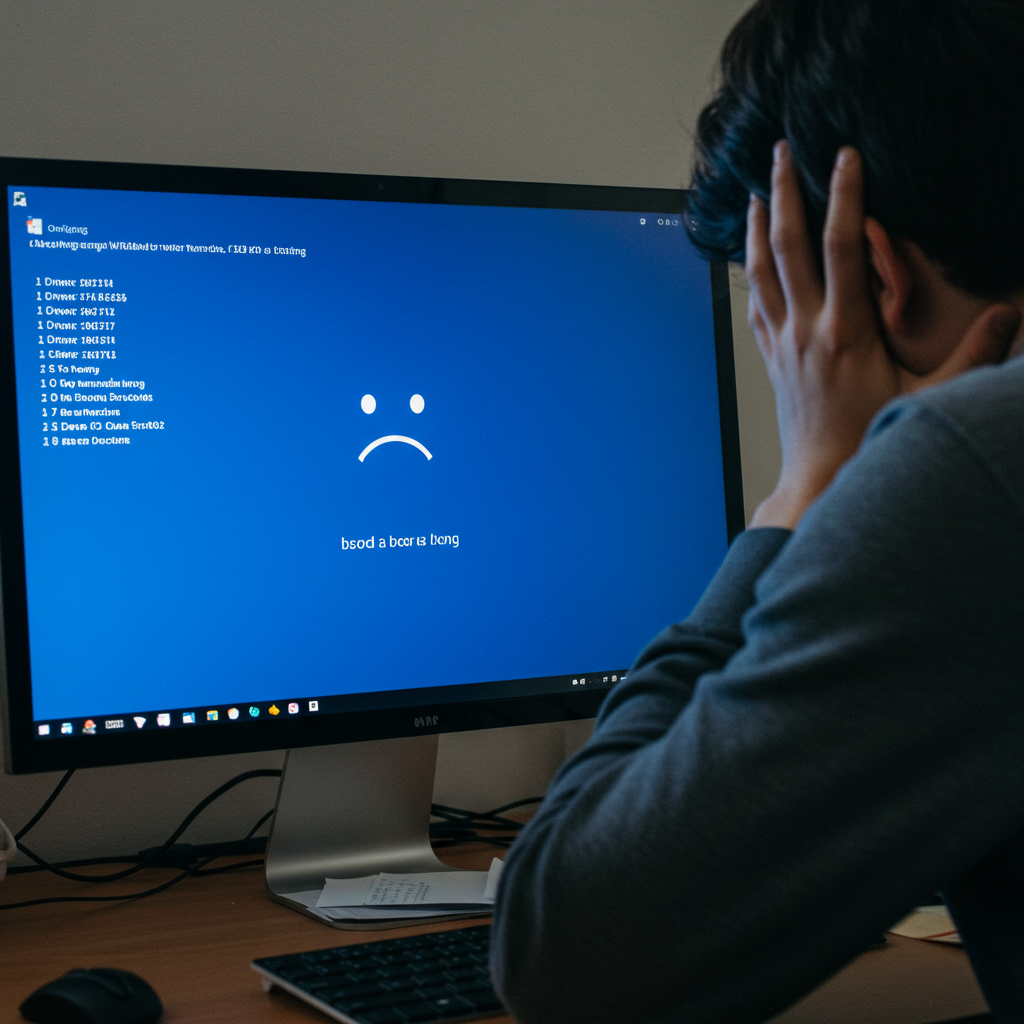
| 원인 | 설명 |
| 하드웨어 문제 | RAM, SSD/HDD, 그래픽카드, 전원 공급 장치(PSU) 불량 |
| 드라이버 충돌 | 오래되었거나 손상된 장치 드라이버 |
| 윈도우 업데이트 오류 | 최신 업데이트와의 충돌 또는 업데이트 실패 |
| 소프트웨어 충돌 | 특정 프로그램이 시스템과 충돌 |
| 바이러스 및 악성코드 | 시스템 파일 손상 및 과부하 유발 |
| 과열 문제 | CPU, GPU가 과열되면서 강제 종료 |
| 전원 공급 불안정 | 갑작스러운 전원 차단 또는 배터리 문제 |
📌 TIP: 오류 발생 시 오류 코드 (CRITICAL_PROCESS_DIED, MEMORY_MANAGEMENT 등)를 메모해 두면 문제 해결에 도움이 됩니다.
2. 블루스크린 해결 방법
✅ 1) PC 강제 종료 후 다시 켜기 (기본 해결법)
블루스크린이 한 번만 발생했다면 단순한 시스템 오류일 수 있습니다.
- 전원 버튼을 5~10초간 길게 눌러 강제 종료
- 1~2분 후 다시 전원 켜기
- 부팅 후 정상적으로 작동하는지 확인
📌 TIP: 같은 오류가 반복되면 아래 해결책을 시도하세요.
✅ 2) 안전 모드로 부팅 후 문제 해결
안전 모드는 최소한의 드라이버와 설정으로 윈도우를 실행하는 기능입니다.
안전 모드 진입 방법
- 컴퓨터 강제 종료 3회 반복 (전원 버튼 길게 눌러 종료)
- 자동으로 Windows 복구 모드(고급 옵션) 진입
- 문제 해결 → 고급 옵션 → 시작 설정 → 다시 시작
- 옵션 4번 (안전 모드) 선택
📌 TIP: 안전 모드에서 문제가 되는 프로그램을 삭제하거나 드라이버를 업데이트하면 해결될 수 있습니다.
✅ 3) 최근 설치한 프로그램/드라이버 삭제
특정 프로그램 또는 드라이버가 문제를 일으킬 수 있습니다.
문제 해결 방법
- 설정 (Win + I) → 앱 → 설치된 앱
- 최근 설치한 프로그램을 찾아 제거
- Win + X → 장치 관리자 실행
- 최근 설치한 드라이버 (예: 그래픽카드, 네트워크 드라이버 등) 삭제 후 재부팅
📌 TIP: 드라이버 삭제 후, 제조사 공식 웹사이트에서 최신 버전 다운로드 후 재설치하세요.
✅ 4) 윈도우 업데이트 및 드라이버 업데이트
윈도우 업데이트 및 드라이버가 최신 상태인지 확인하세요.
윈도우 업데이트 방법
- 설정 (Win + I) → Windows 업데이트 → 업데이트 확인
- 업데이트가 있다면 설치 후 재부팅
드라이버 업데이트 방법
- Win + X → 장치 관리자 실행
- 각 하드웨어(예: 그래픽카드, 네트워크, 사운드) 우클릭 → "드라이버 업데이트"
- 자동 검색 또는 제조사 웹사이트에서 최신 버전 다운로드 후 설치
📌 TIP: NVIDIA, AMD, Intel 공식 사이트에서 최신 그래픽 드라이버 다운로드 추천!
✅ 5) 시스템 파일 검사 및 복구 (SFC & DISM 명령어 사용)
손상된 시스템 파일이 블루스크린을 유발할 수 있습니다.
명령 프롬프트(CMD)로 시스템 파일 복구
1. Win + R → cmd 입력 → 관리자 권한 실행
2. 아래 명령어 입력 후 Enter
sfc /scannow3. 검사가 완료되면 PC 재부팅
📌 TIP: SFC로 해결되지 않으면 추가로 아래 명령어 실행
DISM /Online /Cleanup-Image /RestoreHealth
✅ 6) 하드웨어 문제 점검 (RAM, SSD/HDD, CPU 온도 등)
RAM 오류 검사 방법
- Win + R → mdsched.exe 입력 → Enter
- "지금 다시 시작하여 문제 확인" 선택
- RAM 오류가 감지되면 RAM 교체 또는 재장착 필요
SSD/HDD 오류 검사
- Win + X → 명령 프롬프트(관리자 권한 실행)
- 디스크 오류 검사 실행
chkdsk /f /r
📌 TIP: SSD/HDD에서 이상한 소리가 난다면 물리적 손상 가능성이 높으므로 백업 후 교체를 고려하세요.
✅ 7) 바이러스 및 악성코드 검사
바이러스나 악성코드가 시스템 파일을 손상시켜 BSOD를 유발할 수 있습니다.
Windows Defender 검사 방법
- 설정 (Win + I) → 개인 정보 및 보안 → Windows 보안
- 바이러스 및 위협 방지 → 빠른 검사 실행
📌 TIP: 추가로 Malwarebytes, Kaspersky, Bitdefender 같은 백신 프로그램을 사용해 정밀 검사를 수행하세요.
✅ 8) 윈도우 초기화 또는 재설치 (최후의 방법)
위 방법으로 해결되지 않는다면 윈도우 초기화 또는 재설치를 고려해야 합니다.
윈도우 초기화 방법
- 설정 (Win + I) → 시스템 → 복구 → "이 PC 초기화" 클릭
- "내 파일 유지" 또는 "모두 제거" 중 선택
- 지시에 따라 윈도우 재설치 진행
📌 TIP: SSD/HDD가 오래되었거나 불량일 경우, 새 저장 장치로 교체 후 클린 설치를 추천합니다.
🔥 결론: 블루스크린(BSOD) 해결 요약
| 해결 방법 | 원인 | 예상 효과 |
| 강제 종료 후 재부팅 | 일시적인 오류 | 빠른 해결 가능 |
| 안전 모드 진입 | 드라이버, 소프트웨어 충돌 | 원인 파악 및 삭제 가능 |
| 문제 있는 드라이버/프로그램 삭제 | 업데이트 실패 또는 충돌 | 블루스크린 빈도 감소 |
| 윈도우 및 드라이버 업데이트 | 오래된 소프트웨어 사용 | 안정적인 시스템 유지 |
| 시스템 파일 복구 (SFC & DISM) | 손상된 시스템 파일 | 주요 오류 해결 가능 |
| 하드웨어 문제 점검 | RAM, SSD, 과열 문제 | 부품 불량 확인 가능 |
| 바이러스 및 악성코드 검사 | 보안 위협 요소 | 시스템 보호 |
| 윈도우 초기화 또는 재설치 | 모든 방법 실패 시 | 최후의 해결책 |
📌 추가로 BSOD 오류 코드가 있다면 댓글로 남겨 주세요! 😃
여러분의 컴퓨터가 블루스크린 없이 원활하게 작동하길 바랍니다. 🚀




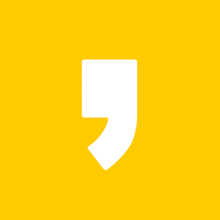




최근댓글