컴퓨터에서 갑자기 소리가 안 날 때 해결하는 법 (윈도우 & 맥 공통)
컴퓨터에서 소리가 나지 않는 문제는 설정 오류, 드라이버 문제, 하드웨어 고장 등 여러 가지 원인으로 발생할 수 있습니다.
이 가이드에서는 윈도우와 맥에서 공통으로 적용할 수 있는 해결 방법 7가지를 소개합니다. 🚀
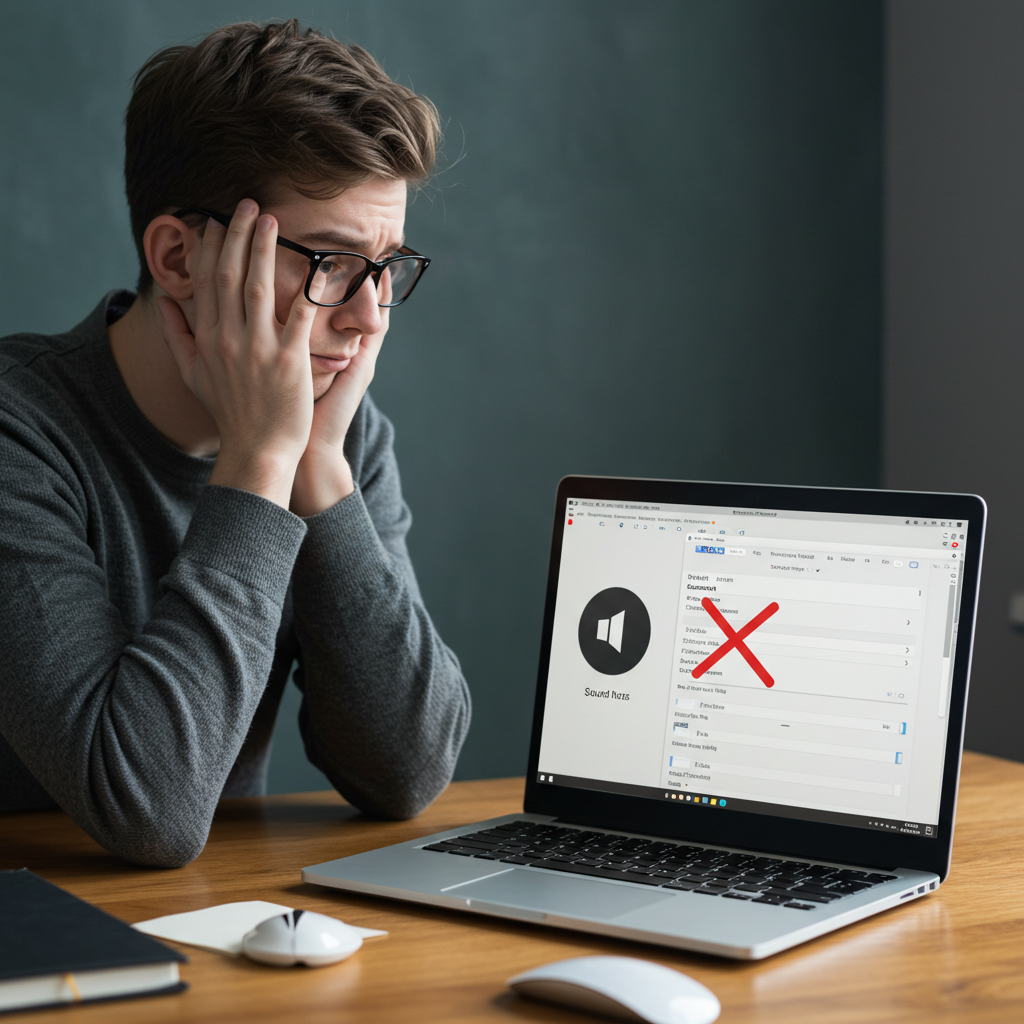
✅ 1. 기본적인 점검 (음소거 & 케이블 확인)
가장 먼저 기본적인 문제를 확인해야 합니다.
🔹 윈도우 & 맥 공통 체크리스트
✅ 음소거 상태 해제 → 볼륨 조절(윈도우: 작업 표시줄, 맥: 메뉴바)
✅ 헤드폰/스피커 연결 확인 → 유선 연결 시 케이블 및 포트 상태 점검
✅ 다른 프로그램 실행 → 특정 프로그램에서만 소리가 안 나오는지 확인
✅ 재부팅 후 다시 테스트
📌 TIP: 무선 블루투스 스피커나 이어폰을 사용 중이라면 PC와 제대로 연결되었는지 확인하세요.
✅ 2. 출력 장치 확인 (올바른 스피커 선택)
컴퓨터가 잘못된 오디오 장치를 기본 장치로 설정하면 소리가 나지 않을 수 있습니다.
🔹 윈도우에서 출력 장치 변경
- 설정 (Win + I) → 시스템 → 소리
- 출력 장치 선택 → 올바른 장치(스피커, 헤드폰 등) 선택
- 볼륨이 최소값(0)인지 확인 후 테스트
🔹 맥에서 출력 장치 변경
- 애플 메뉴 → 시스템 설정 → 사운드
- 출력 탭에서 올바른 장치(내장 스피커, 외부 스피커 등) 선택
- "음소거"가 체크되어 있으면 해제 후 테스트
📌 TIP: 여러 오디오 장치가 표시된다면, 하나씩 선택하여 테스트해 보세요.
✅ 3. 오디오 드라이버 업데이트 또는 재설치 (윈도우 한정)
윈도우에서만 해당되며, 드라이버 오류로 인해 소리가 나지 않는 경우 해결이 가능합니다.
🔹 오디오 드라이버 업데이트 방법
- Win + X → 장치 관리자 실행
- "사운드, 비디오 및 게임 컨트롤러" 클릭
- 사용 중인 오디오 장치(예: Realtek, Intel HD Audio) 선택
- 마우스 우클릭 → "드라이버 업데이트" → "자동 검색" 선택
- 업데이트 완료 후 PC 재부팅
🔹 오디오 드라이버 삭제 후 재설치
- 같은 경로에서 드라이버 삭제 선택
- PC 재부팅하면 자동으로 드라이버가 다시 설치됨
📌 TIP: 드라이버가 자동으로 설치되지 않으면 제조사 공식 웹사이트에서 다운로드하세요.
✅ 4. 사운드 문제 해결사 실행 (윈도우 전용)
🔹 윈도우 문제 해결사 실행 방법
- 설정 (Win + I) → 시스템 → 문제 해결 → 기타 문제 해결사
- "오디오 재생" 선택 후 "실행" 클릭
- 자동으로 오류를 감지하고 해결 시도
📌 TIP: 문제 해결사가 자동으로 문제를 감지하여 수정해 주는 경우가 많습니다.
✅ 5. PRAM & SMC 리셋 (맥 전용)
🔹 PRAM(파라미터 RAM) 리셋 방법
- 맥 전원 종료 후 다시 켜기
- "Option + Command + P + R" 키를 동시에 20초간 누르기
- 두 번째 부팅 소리가 들리면 키에서 손을 뗌
🔹 SMC(시스템 관리 컨트롤러) 리셋 (인텔 맥 전용)
- 맥 전원 종료
- Shift + Control + Option + 전원 버튼을 동시에 10초간 누르기
- 버튼에서 손을 떼고 전원을 다시 켜기
📌 TIP: PRAM과 SMC 리셋 후에도 해결되지 않으면 다른 방법을 시도하세요.
✅ 6. 블루투스 및 외부 오디오 장치 해제
🔹 윈도우 & 맥 공통 해결법
- 블루투스가 활성화되어 있다면 블루투스 장치 연결 해제
- 무선 이어폰/스피커 연결 시 출력 장치가 올바르게 설정되었는지 확인
📌 TIP: 가끔 블루투스가 자동으로 연결되면서 내장 스피커에서 소리가 나지 않는 경우가 있습니다.
✅ 7. 윈도우 & 맥 시스템 업데이트 실행
시스템 업데이트가 필요한 경우 드라이버 문제와 버그가 해결될 수 있습니다.
🔹 윈도우 업데이트 방법
- 설정 (Win + I) → Windows 업데이트
- "업데이트 확인" 클릭 후 최신 버전 설치
🔹 맥 업데이트 방법
- 애플 메뉴 → 시스템 설정 → 소프트웨어 업데이트
- 최신 macOS 버전이 있다면 설치 후 재부팅
📌 TIP: 업데이트 후에도 해결되지 않으면 이전 드라이버로 롤백하는 방법도 고려해 보세요.
🔥 결론: 소리 안 날 때 해결 방법 요약
| 해결 방법 | 적용 대상 | 예상 효과 |
| 음소거 및 케이블 확인 | 윈도우 & 맥 | 간단한 설정 오류 해결 |
| 출력 장치 설정 변경 | 윈도우 & 맥 | 올바른 오디오 장치 선택 |
| 오디오 드라이버 업데이트 | 윈도우 전용 | 드라이버 충돌 문제 해결 |
| 사운드 문제 해결사 실행 | 윈도우 전용 | 자동 문제 감지 및 수정 |
| PRAM & SMC 리셋 | 맥 전용 | 오디오 설정 초기화 |
| 블루투스 및 외부 장치 해제 | 윈도우 & 맥 | 잘못된 출력 장치 연결 해제 |
| 시스템 업데이트 실행 | 윈도우 & 맥 | 최신 버그 수정 및 안정화 |
이 방법을 하나씩 시도하면 대부분의 오디오 문제를 해결할 수 있습니다! 🎵
혹시 해결되지 않는다면 사용 중인 OS(윈도우 또는 맥) 및 증상을 알려주시면 추가 해결 방법을 찾아드릴게요. 😊




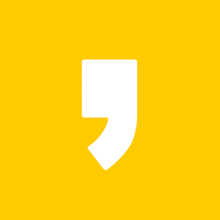




최근댓글