윈도우 11에서 인터넷이 느려졌을 때 해결 방법 7가지
윈도우 11에서 인터넷 속도가 느려지면 웹페이지 로딩이 오래 걸리고, 동영상이 끊기거나 다운로드 속도가 저하될 수 있습니다. 이런 문제는 네트워크 설정, 드라이버 오류, 또는 백그라운드 앱 사용으로 인해 발생할 수 있습니다. 아래 7가지 방법을 순서대로 따라 하면 대부분의 속도 저하 문제를 해결할 수 있습니다. 🚀
1. 인터넷 속도 테스트 및 기본 점검

인터넷 속도 저하가 PC 문제인지, 인터넷 서비스 제공업체(ISP) 문제인지 확인해야 합니다.
✅ 속도 테스트 방법
- Fast.com 또는 Speedtest.net 접속
- 다운로드 및 업로드 속도를 측정
- 계약한 속도보다 현저히 낮다면 ISP 문제일 가능성이 높음
✅ 기본 점검 사항
- 공유기 및 모뎀을 재부팅
- 다른 기기(스마트폰, 태블릿)에서도 속도 확인
- 유선(이더넷) 연결 시 속도가 정상이라면 Wi-Fi 문제일 가능성 높음
2. 네트워크 문제 해결사 실행 (Windows 기본 기능)
윈도우 11은 자동으로 네트워크 문제를 감지하고 해결하는 기능을 제공합니다.
✅ 네트워크 문제 해결사 실행 방법
- 설정 (Win + I) → 시스템 → 문제 해결 → 기타 문제 해결사
- 인터넷 연결 → “실행” 클릭
- 윈도우에서 자동으로 네트워크 문제를 감지하고 해결 시도
📌 TIP: 해결사 실행 후에도 문제가 지속되면 다음 방법을 시도하세요.
3. 네트워크 어댑터 리셋 (초기화)
네트워크 어댑터에 문제가 있을 경우, 초기화하면 속도가 개선될 수 있습니다.
✅ 네트워크 어댑터 초기화 방법
- 설정 (Win + I) → 네트워크 및 인터넷 → 고급 네트워크 설정
- 네트워크 초기화 클릭 → 지금 다시 설정 버튼 클릭
- PC 재부팅 후 인터넷 속도 확인
📌 주의: 초기화 후 Wi-Fi 비밀번호를 다시 입력해야 할 수 있습니다.
4. 네트워크 드라이버 업데이트 또는 재설치
오래된 네트워크 드라이버가 속도 저하를 유발할 수 있습니다.
✅ 네트워크 드라이버 업데이트 방법
- Win + X → 장치 관리자(Device Manager) 실행
- 네트워크 어댑터 → 사용 중인 네트워크 카드(예: Intel, Realtek) 선택
- 마우스 오른쪽 클릭 → 드라이버 업데이트
- “자동 검색” 선택 후 업데이트 진행
📌 TIP: 최신 드라이버가 없다면, 네트워크 드라이버를 삭제 후 재설치하세요.
삭제 후 재부팅하면 윈도우가 자동으로 드라이버를 다시 설치합니다.
5. DNS 서버 변경 (Google DNS 추천)
기본 인터넷 서비스 제공업체(ISP)의 DNS 서버는 속도가 느릴 수 있습니다. Google 또는 Cloudflare DNS로 변경하면 속도를 개선할 수 있습니다.
✅ DNS 변경 방법
- 설정 (Win + I) → 네트워크 및 인터넷 → 고급 네트워크 설정
- 네트워크 어댑터 선택 (Wi-Fi 또는 이더넷) → 속성
- IPv4 항목 선택 → “수동” 설정 → 기본 DNS 변경
🔹 Google DNS:
- 기본(DNS1): 8.8.8.8
- 보조(DNS2): 8.8.4.4
🔹 Cloudflare DNS:
- 기본(DNS1): 1.1.1.1
- 보조(DNS2): 1.0.0.1
📌 TIP: DNS 변경 후 웹사이트 로딩 속도가 개선되는지 확인하세요.
6. 불필요한 백그라운드 앱 및 서비스 중지
백그라운드에서 실행 중인 앱이 네트워크를 과도하게 사용하면 인터넷이 느려질 수 있습니다.
✅ 네트워크 사용량이 많은 앱 확인 및 종료
- Ctrl + Shift + Esc → 작업 관리자 실행
- 성능 → 네트워크 탭에서 네트워크 사용량이 높은 앱 확인
- 불필요한 앱을 선택 후 “작업 끝내기” 클릭
📌 특히 업데이트 다운로드 중인 앱(예: OneDrive, Steam, Windows Update)이 있는지 확인하세요!
7. 윈도우 방화벽 및 바이러스 검사
일부 악성코드나 방화벽 설정이 인터넷 속도를 저하시킬 수 있습니다.
✅ Windows Defender 바이러스 검사 실행
- 설정 (Win + I) → 개인정보 및 보안 → Windows 보안
- 바이러스 및 위협 방지 → “빠른 검사” 실행
- 감염된 파일이 있으면 제거 후 PC 재부팅
📌 TIP: 방화벽이 특정 앱의 네트워크 속도를 제한하는 경우가 있으므로, Windows 방화벽 설정도 확인하세요.
🔥 결론: 윈도우 11 인터넷 속도 개선 방법 요약
| 해결 방법 | 적용 대상 | 예상 효과 |
| 인터넷 속도 테스트 | 네트워크 문제 확인 | ISP 문제인지 확인 가능 |
| 네트워크 문제 해결사 실행 | 기본적인 네트워크 오류 해결 | 자동으로 문제 감지 및 수정 |
| 네트워크 어댑터 초기화 | 설정 오류 해결 | 네트워크 설정을 기본값으로 복원 |
| 네트워크 드라이버 업데이트 | 드라이버 문제 해결 | 최신 드라이버 적용으로 속도 개선 |
| DNS 변경 | 웹사이트 로딩 속도 느림 | 빠르고 안정적인 DNS 서버로 변경 |
| 백그라운드 앱 종료 | 불필요한 네트워크 사용 차단 | 다운로드 및 스트리밍 속도 개선 |
| 바이러스 검사 및 방화벽 점검 | 악성코드 감염 해결 | 불필요한 속도 저하 요소 제거 |
이 방법들을 하나씩 실행하면 윈도우 11에서 인터넷 속도가 느려지는 문제를 효과적으로 해결할 수 있습니다! 🚀




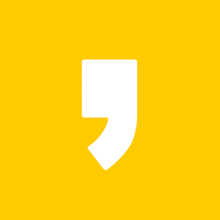
최근댓글